Pada kesempatan ini penulis akan menjelaskan cara membuat laporan berbentuk grafik menggunakan Ms.SQL Server Report Builder. Seperti halnya tools lain untuk membuat laporan, Ms.SQL Server Report Builder memiliki berbagai pilihan koneksi ke sumber data.
Berikut ini saya sampaikan sedikit teori agar pembaca memiliki gambaran konsep & istilah berkaitan dengan tema yg ditulis :
Ms.SQL Server Report Builder mendukung berbagai jenis sumber data diantaranya : Ms.SQL Server, OLE DB, Oracle, XML, ODBC, Ms.SQL Server Service Analysis, Teradata, dan lain-lain. Pada tulisan kali ini penulis akan membahas koneksi dengan sumber data ODBC.
ODBC (Open Database Connectivity) merupakan standar independen untuk mengkoneksikan sebuah aplikasi dengan suatu sistem basis data atau DBMS (Database Management System), kalau penulis istilahkan ODBC ini adalah “Jembatan” antara aplikasi dengan DBMS (Contoh DBMS: Oracle, Ms.SQL Server, MySQL, Ms.Excel, Ms.Access dan lain-lain), dengan ODBC kita akan membuat “User DSN (Data Source Name)” ke salah satu DBMS tersebut.
Penulis simpulkan tema lengkap tulisannya adalah “Menampilkan data Ms.Excel menggunakan Ms.SQL Server Report Builder melalui ODBC”.
Berikut ini adalah langkah-langkah membuatnya :
- Menyiapkan data dalam sebuah file Ms.Excel.
- Membuat Data Source ODBC (Di Ms.Windows 7), caranya pilih Start->Control Panel->Administrative Tools->Data Sources (ODBC).
- Dalam windows “ODBC Data Source Administrator”, pilih tab “User DSN”, klik tombol “Add” dan pilih “Microsoft Excel Driver”, lalu klik finish.
- Dalam windows “ODBC Microsoft Excel Setup”, isikan nama data sources dan deskripsinya, lalu cari file excel yang telah dibuat dengan mengklik tombol “Select Workbook” kemudian klik tombol “Ok” 2(dua) kali hingga Anda kembali ke menu “ODBC Data Source Administrator”.
- Membuat layout grafik di Ms.SQL Server Report Builder.
- Membuat Data Source : Pilih New->Data Source, beri nama MyDS kemudian pilih “use a connection embedded in my report”, pilihlah “ODBC” pada “selection connection type”, klik tombol “Build” dan pilih “use connection string”, klik tombol “Build” sekali lagi, pilih tab “Machine Data Source” kemudian klik nama “User DSN” yang telah Anda buat dan klik “Ok”, Anda akan kembali ke “Connection Properties”. Klik tombol “Test Connection” untuk menguji apakah koneksi yang dibuat sukses atau tidak.
- Membuat Data Set : Klik Kanan Data Source MyDS yang telah Anda buat lalu pilih New Dataset. Beri nama Dataset dengan MyDT, lalu pilih MyDS untuk data Sourcenya, pilih Text untuk Query Type lalu pada text Query tuliskan Select * From [Sheet1$], lalu klik tombol OK.
- Membuat Grafik : Pilih menu Insert->Chart->Chart Wizards->Next, kemudian pilih “Chart Type”, klik Next kemudian tarik Fields dari kolom “Available Fields” ke kolom “Categories” dan kolom “Values”, kemudian klik “Next”, pilih “Chart Style” yang dinginkan dan klik finish.
Agar Anda mudah memahaminya, berikut ini penulis lampirkan beberapa screen shoot pembuatannya :



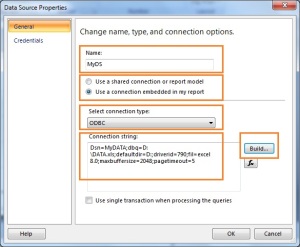
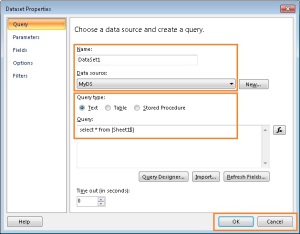


terimakasih atas sharingnya yg ok punya.
btw, saya sudah mencobanya tapi tdk berhasil membuat reportnya (Grafik) karena daftar fieldnya gak muncul.
Ada referensi bacaan yg high recomended gak?
please…urgent nich
Nana,
Silahkan baca kembali point 3, ada langkah dan 1 gambar yg saya update. Silahkan coba kembali.
Belum ada buku yg spesifik membahas ini, just googling ok 😛
Thanks
MU